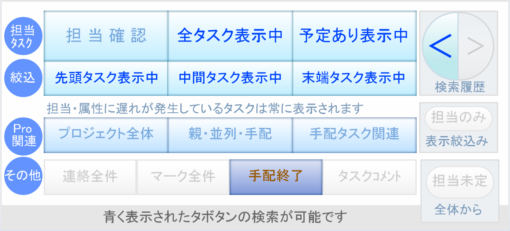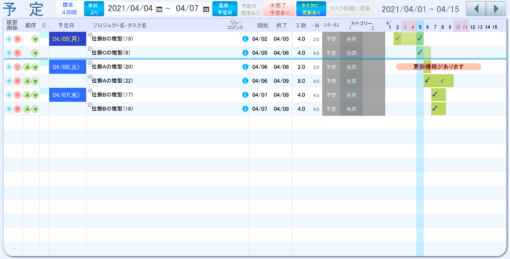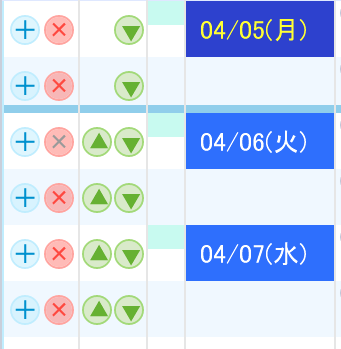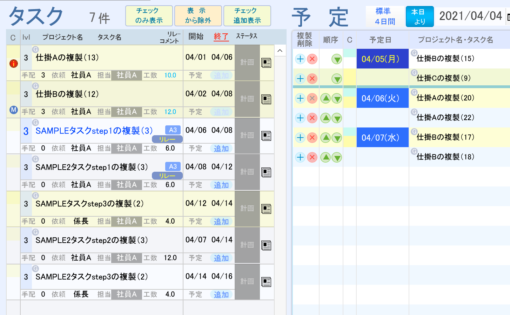タスクボードは、作業者の担当タスクを管理し計画を立てるための中心的な機能を提供します。左側に位置する「タスクリスト部」では、作業者が担当するタスクが表示されます。一方、右側の「予定リスト部」では、これらのタスクをいつ実行するかを計画し表示します。作業者はタスクの予定日と予定工数を基にして計画を立て、作業の進行に応じてステータスを更新し続けます。次工程を担当する者も、この進行状況を確認することで、仕事の受け渡しを効率的に行うことが可能です。特に、プロジェクト計画の変更が頻繁に行われる職種では、タスクと予定の相関を通じて変更を迅速に把握できるため、多くの変更に対応する担当者にとっては特に有効な機能です。
予定リスト画面の概要
HOME画面から予定リスト画面への移動後、最初に表示されるのは「担当確認」機能です。ここでは、予定がまだ立てられていないタスク、期限を過ぎても完了していない遅延タスク、連絡が必要なタスク、特定のマークが設定されたタスクが一覧で表示されます。これらは優先的に対処すべきタスクを示し、特に遅延タスクには迅速な日程調整が求められます。
新たに担当となったタスクがある場合は、その作業内容を確認した後、計画的な日程範囲内で予定を追加します。予定を追加することで、該当タスクのステータスは「予定済み」に更新され、管理者は担当者が作業を受け入れたことを容易に把握できます。
予定リスト画面は、作業をする担当者にメインとなる画面です
「予定リスト画面:担当者にとってのメイン画面」
予定リスト画面は、担当者が日々の作業を管理し計画するための中核となる画面です。ここでは、タスクの予定とステータスを一覧で確認し、日々の作業計画を立てることが可能です。予定リストは初期表示で、前日から始まり今後4日間のタスクが絞り込まれて表示されます。この機能により、今日取り組むべきタスクの確認や、明日以降の作業計画の立案が容易になります。また、この画面を通じてタスクの日程調整を提案したり、他のユーザーとタスクを分担するなどの協働も効率的に行えます。このように、予定リスト画面は、作業進行の見通しを改善し、日々のタスク管理を円滑にするために欠かせない機能です。
タスクリスト部での操作
タスクリスト部は、ユーザーが担当するタスクを確認し管理するための重要なセクションです。ここでは、下部に配置された検索ボタンを利用して、ユーザーが実際に担当するタスクの概要を確認することができます。添付された写真では全てのボタンが消灯している状態を示していますが、検索操作を行うことや、特定の状況下で注意を促す目的で、ボタンが点灯することがあります。また、現在の表示状態に応じてボタンの点灯状況が変化することにより、ユーザーは自身のタスク管理状況を直感的に把握することが可能です。
- 担当確認: 初期表示で現れるタスクリストです。予定リスト部での予定日の変更、ステータスの更新、他のユーザーによる更新や新しいタスクの追加があった際に、このボタンをクリックして現在担当しているタスクの概要を確認します。
- 全タスク表示中: 担当している全タスクを表示します。
- 予定あり表示中: 予定が設定されているタスクのみを表示します。
- 先頭タスク表示中: このユーザーが担当するプロジェクトの先頭タスクがある場合に限り、それらを表示します。
- 中間タスク表示中: プロジェクトの中間に位置するタスクを表示します。
- 末端タスク表示中: プロジェクトの末端に位置する(直接的な作業タスク)を表示します。
- プロジェクト全体: 指定したタスクに関連するプロジェクトの全タスクを表示します。
- 親・並列・手配: 指定したタスクの親タスク、それに並列するタスク、およびその中間タスクから手配された子タスクを表示します。
- 手配タスク関連: 指定した中間タスクと、それに手配された子タスクを表示します。
- 連絡全件: 担当タスクに関連する全てのタスク連絡を表示します。これは、担当外のタスクにタスク連絡が記載されている場合にも点灯します。
- マーク全件: 担当以外でマークされたタスクを全て表示します。
- 手配終了: 担当する中間タスクの全ての子タスクが完了している場合に点灯します。クリックすると、完了可能な中間タスクとその子タスクを表示します。
- タスクコメント: 指定タスクに関連するコメントや、リレー設定されているタスクの関連を表示します。
タスクリスト部でのナビゲーションは、「<」(前へ)と「>」(次へ)のボタンを用いて行います。これらのボタンにより、以前に表示されたタスクリストや、その次に表示するタスクリストへと移動することができます。特に、担当以外のタスクが表示されている場合、担当者は「担当のみ」オプションを使って、現在表示中のタスクから自分が担当するタスクのみを絞り込んで表示させることができます。この絞り込み後は、<>ボタンを使用して、選択した範囲のタスクを順に確認することが可能です。
また、「担当未定」検索は、プロジェクトやタスクの登録時に担当者が未定のタスクを見つけ出すために使用します。担当未定の状態で検索すると、「担当候補」ボタンが点灯し、担当を引き受けることが可能なタスクを絞り込んで表示します。この機能は、事業所オプションで設定された日の工数と、タスクに設定されている工数がある場合にのみ利用できるため、工数設定を適切に活用することが必要です。
予定リストのタスクリスト部とタスクリストは相関した表示ができます
予定リストからタスクリストに移動する際、タスクリスト部の表示状態はそのまま保持されます。通常、予定リスト内のタスクリスト部ではタスクが終了日順に表示されていますが、タスクリスト画面では、ユーザーのニーズに合わせてさまざまなソート順に変更することができます。この機能により、ガントチャートのような特別な表示形式や、予定リストのタスクリスト部では見られない詳細な項目を確認することが可能になります。ユーザーレベルが3以上の場合は、プロジェクトのソート順にも切り替えることができ、これにより関連タスク間の連携を確認しやすくなり、プロジェクトの編集や日程の変更をより便利に行えます。
予定リスト部での操作
予定リスト部では、画面上部にあるボタンを使用して表示期間の切り替えや、タスクの更新状況を確認できます。主な操作は、日ごとの予定の変更、複製、削除、および当日のステータス更新です。
例えば、4月6日に予定されているタスクの一つに変更が加えられた場合、ガントチャートには「更新があります」と表示されます。ガントチャートでは、タスクの進行状況に応じて色が変化し、「着手」から「完了」または「中止」までの4段階で色の濃さが左から右へ変わります。予定が完了した日には、「✓」マークが表示され、このマークは他の表示よりも大きくされています。
4月4日が非稼働日で予定がない場合、ガントチャートには何も表示されません。4月5日が今日である場合、この日には薄水色の縦帯が表示され、日付の下に青色の横線が引かれます。これにより、ユーザーは一目で現在の仕事と日付を確認できます。
予定リスト部・上部のボタン
予定リスト部の詳細な操作と表示オプションを理解するためのガイドです。
- 標準4日間: これはHOME画面から移動した際に設定されるデフォルトの表示期間です。このボタンは、表示期間を変更した後に元の4日間表示に戻す際に使用します。
- 本日より: 標準設定では前日からの表示となりますが、前日の予定が多くて今日以降の予定が見づらい場合に便利です。このオプションを選択すると、本日からの表示に切り替えることができます。
- 最終予定日: これは予定されているタスクの中で最も遠い未来の日付まで表示期間を拡張するオプションです。全予定を一覧で確認したい場合に有用です。
- 可能日設定あり: サンプルでは非活性状態ですが、タスクの着手可能日が設定されている場合にはこのボタンが活性化します。クリックすると、設定された可能日までの期間が表示されます。
- 未完了予定あり: 今日以前の日付でまだ完了していない予定がある場合にこのボタンが活性化します。クリックすると、未完了の予定が存在する過去の日付から表示を開始します。
- タスクに更新あり: 表示されていない日付におけるタスク情報の更新がある場合、このボタンが点灯します。クリックすると、更新があった日付まで表示期間を拡張します。
- タスク情報に更新: タスクが更新された際に利用します。このボタンをクリックすると、更新されたタスク情報を含むすべてのタスク情報が表示されます。
計画期間の変更によりガントチャートの表示範囲外に✓マークが現れた場合は、予定日の調整が必要とされます。また、その他の項目が変更された場合にも「更新情報があります」のインジケーターが点灯することがあります。しかし、表示されている項目以外の更新内容は、タスク情報タブの下部に表示されるか、詳細情報セクションで確認する必要があります。このように、計画やタスクに加えられた変更を追跡し、必要に応じて適切なアクションを取ることが、効率的なプロジェクト管理には不可欠です
管理者は、変更内容をタスク連絡を通じて伝えることで、担当者への情報伝達をスムーズに行うことができます。しかし、不必要なタスク更新は、担当者にとって混乱を招く可能性があるため、タスクの更新を行う際には慎重に行う必要があります。これにより、チーム内での誤解を防ぎ、プロジェクトの進行を円滑に保つことができます
リスト内部のボタン
「+」ボタンは、予定を翌日に複製します。
「×」ボタンは、予定を削除します。
「▲」ボタンは、予定を1行上(前日)へ移動します。1行上が当日の場合、予定順が入れ替わります。
「▼」▲ボタンの反対に1行下(翌日)へ移動され、同日の予定があれば予定順が入れ替わります。
日付部分をクリックすると日付の指定で<移動><複製>など移動や複製ができます。
日付前部には、上部分をクリックするとその日付全件が薄緑色がバックに入ります。
下部分を押すとその予定よ同じタスク予定とタスクリスト部のタスクに薄黄色帯のチェックが入ります。
このチェックのタスクがタスクリスト部に表示されていない場合、「チェック追加表示」をクリックすると現在の検索に追加されます。
チェック機能
予定作成で自動にチェックされたり任意のチェックを行うことでタスクリスト部のタスクと予定に薄黄色のチェックが入ります。
タスクリスト部・予定リスト部の上にある「C」をクリックするとチェックはクリアーされます。
タスクリスト部では、上の3つのボタンで「チェックのみ表示」「表示から除外」「チェックの追加表示」などで表示の追加や削除を行います。
予定リスト部は、表示期間の拡大などで対応します。
予定リスト部のタスク名右端にある「i」マークを押すとタスクリスト部にその親タスク・並列タスク子タスクなどの表示に変わり、さらにタスクの指定を変えるなどして「親・並列・手配」ボタンで関連タスクの表示を変えていきます。
この 「i」マーク は、同時にしたの「タスク情報」タブにタスクの情報が表示できます。
予定リストを有効に操作する
Taskboardは、作業者の効率向上を主目的として設計されています。プロジェクトの日程が未定であったり、タスクの日程に変更があったり、負荷調整のために担当者が変更された場合でも、更新情報はタスク更新ログを通じて確認することができます。特に、自分が担当するタスクに更新があった場合、該当するタスクの予定には「タスク情報が更新されました」というアラートが表示され、変更内容をすぐに確認できます。
仮に未来のタスクの日程や担当がまだ確定していない場合でも、自動予定作成機能を利用して、仮の日程で予定を追加することが可能です。これにより、タスク情報の変更も随時確認できるようになります。仕事の性質によっては、直近数日の予定を確実なものとし、それ以降の予定を仮の予定として設定することが推奨されます。このように、予定の柔軟な管理を可能にすることで、作業者は計画通り、または計画の変更に応じて効率的に作業を進めることができます。
プロジェクト管理者には・・・
プロジェクト管理者にとって、担当者が優先して予定作成を行っている状態で、特に負荷の確認を重視する場合、予定日ごとの負荷が負荷集計として表示されます。予定作成機能には、指定された工数に基づき、早い日付から順に予定を前詰めで作成する機能や、計画期間全体にわたって予定を均等に分散させる機能が含まれています。
日程に余裕があるプロジェクトでは、仮日程での負荷計画が最終的なものではないという理解のもとにプロジェクトを登録することが求められます。また、仮日程であっても、プロジェクトを早期に登録し、担当者に計画の立案を促すことが重要です。これにより、担当者はより効率的に作業を進めることができ、プロジェクト全体の進捗管理とリソースの最適化が可能になります。
![]() リファレンス
リファレンス
作業を依頼しながら自身も作業を担当するユーザーや、管理業務を中心に行うスタッフは、予定リスト、タスク詳細画面、タスクリスト、プロジェクト編集画面など、複数の画面を総合的に使用して作業を進める必要があります。この予定リストは、連携タスクの確認、負荷調整、タスクの分割や追加といった多岐にわたる機能を備えています。そのため、これらの機能を十分に理解し、適切に活用することが推奨されます。また、予定リストのその他の機能についても理解を深めることで、プロジェクトの登録から実際の作業の進行に至るまで、より効果的な運用が可能となります。このページの内容を参考に、プロジェクト管理と作業進行の効率化を目指してください。

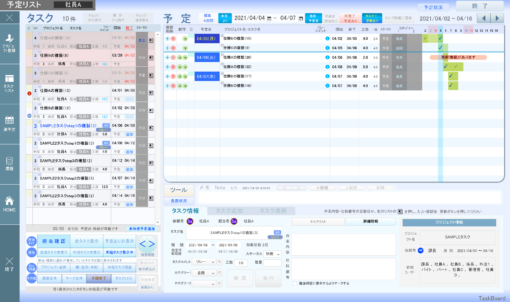
 予定リスト画面
予定リスト画面