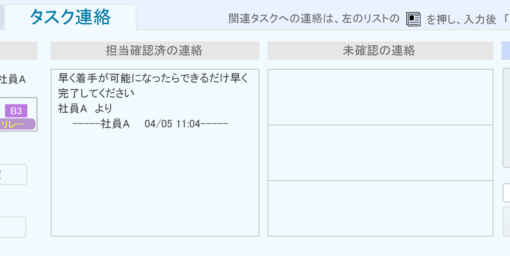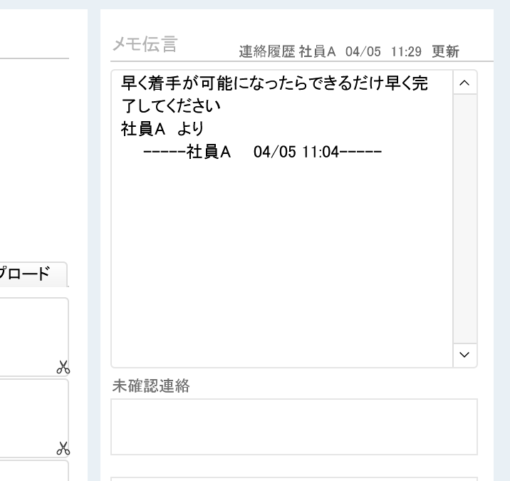プロジェクトコミュニケーション機能の重要性
プロジェクト管理システムは、スタッフ間のコミュニケーションを効率化するための複数の機能を提供しています。中心となる機能は、「HOME画面の連絡機能」と「予定リスト画面のタスク連絡」です。これらの機能を活用することで、プロジェクト内での情報共有や協力を促進し、作業の効率を向上させることができます。
HOME画面の連絡機能
HOME画面にある連絡機能は、スタッフが容易に情報交換を行うための中心的な場所です。この機能を通じて、スタッフはプロジェクト全体のアップデートや重要な通知を確認し、必要に応じて迅速に行動することが可能です。
タスク連絡機能の活用
予定リスト画面にある「タスク連絡」機能は、ユーザーが特定のタスクに関するコミュニケーションを行うために設計されています。この機能を使用することで、担当するタスクについての質問を関連するタスクに直接問い合わせたり、依頼者から連携が必要なタスクへの注意喚起を行うことができます。書き込みは全ユーザーがアクセス権に関わらず行え、連絡はタスクの担当者に直接届けられます。
タスク管理におけるコミュニケーションの利点
プロジェクト内のコミュニケーション機能は、タスクの正確な進行状況を共有することで、誤解を防ぎ、より良い決定を下すための基盤を提供します。ユーザーはこの機能を通じて、効率的にタスクの更新を行い、プロジェクトの成功に向けて連携を強化することができます。
まとめ
HOME画面の連絡機能と予定リスト画面のタスク連絡は、プロジェクト管理の効率を大幅に向上させる重要なツールです。これらの機能により、プロジェクトチームは情報を迅速かつ正確に共有し、協力してタスクを前進させることができます。スタッフ間の透明なコミュニケーションは、プロジェクトのスムーズな進行と目標達成の鍵となります。
1件のタスクへの連絡と複数タスクへの同時連絡
タスク連絡は、書き込まれたタスクの「担当者」への連絡となります。
書き込みには、誰から、またはどのタスクから(Fromタスク)の連絡かの指定をします。
タスク連絡ではその連絡に返答が必要な場合、Fromタスクへ回答することになり、ユーザーからの連絡は、HOME画面の連絡機能か直接コミュニケーションをとるなどの対応が有効です。
この機能の目的は、タスク連絡を送ることで担当者は確認できるタイミングで対応となるため、連絡ミスやお互いの時間の節約になります。
連絡のあるタスクは、まずログイン直後のHOME画面に表示され各タスクリスト先頭に赤丸が点灯するので見落とすことはありません。
確認には「確認済」にすることで、連絡を行ったユーザーは、連絡が伝わったことが確認できます。
機能としては単純ですが、作業を分担して効率を図る上では、掲示板やHOME画面の連絡機能と実際のコミュニケーションを使い分けることが必要です。
標準的なタスク連絡
タスク連絡は、そのタスクに対して連絡事項を追記する機能です。
連絡は、そのタスクの担当者が確認するためのもので、書き込みはどのユーザーからも書き込むことができます。
以下は、標準的なタスク連絡として記載と確認に分けた動画です。
 タスク連絡1
タスク連絡1タスク連絡を書き込む
サンプル動画「タスク連絡1」では、以下の手順で連絡を書き込みます
- リレー設定されたタスクの予定を本日完了すると次のリレーNoのタスクへ着手可能日が入ることをその担当者へ知らせるためのタスク連絡を書き込みます。
- 予定の「i」マークを押しタスクリスト部にタスクを表示します。
- タスクコメントで「前後」を指定して次のリレーNoのタスクを表示します。
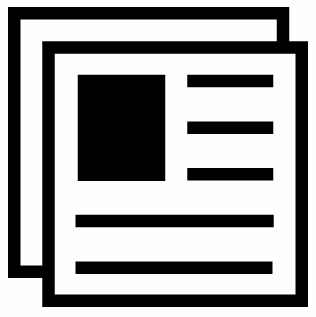 マークからタスク情報をピックアップ後、タスク連絡タブを開きます。
マークからタスク情報をピックアップ後、タスク連絡タブを開きます。- 連絡フィールドにメッセージを記載します。
- From連絡として、ユーザー名またはFromタスク名を指定します。
- 「連絡書き込み実行」を押し連絡の書き込みが完了です。
 タスク連絡2
タスク連絡2タスク連絡を確認する
タスク連絡の書き込まれた担当者がログインするとHOME画面の予定リストボタンが赤く点灯してタスク連絡があることを知らせると同時に上部のリスト先頭部分に赤いiマークが点灯します。通常、タスク連絡は、予定リスト画面で確認します。
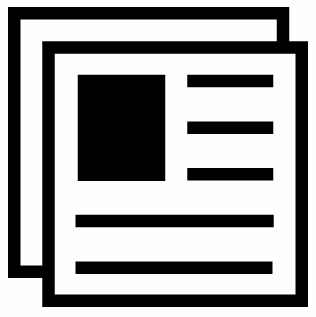 マークからタスク情報をピックアップ後連絡タブへ移動する方法とリスト先頭の赤いiマークをクリックするとそのタスクの連絡タブへ移動できます。
マークからタスク情報をピックアップ後連絡タブへ移動する方法とリスト先頭の赤いiマークをクリックするとそのタスクの連絡タブへ移動できます。- 未確認の連絡から連絡メッセージを確認後、「確認」ボタンを押します。これで、連絡は既読の状態になりタスクリスト先頭の赤いiマークが消えます
タスクリスト部下の「連絡全件」では、全担当の未読状態のタスク連絡が検索できます。
書き込みを行ったユーザーは、自分の書いたタスク連絡が確認されているかをここで知ることができます。
複数のタスクへ、同一のタスク連絡を行う
サンプル動画では、でき次第次工程を進行させるためリレー設定されたプロジェクトを関連タスクの担当者へ知らせるため、一斉のタスク連絡を送るところをお見せしています。連絡を受けたユーザーでは、標準のタスク連絡の確認とタスク詳細画面で確認するところをお見せしています。
 タスク連絡一括1
タスク連絡一括1一括してタスク連絡を書き込む
プロジェクト管理者の課長は、プロジェクトの進行が開始した時点でこれから作業が始まるタスクへタスク連絡を一括して送ります。
- 全タスク表示からプロジェクトタスクを指定してプロジェクト全件を表示します。
- これから作業の始まるタスクを指定します。
- ツールボタンを押しツールのポップアップの連絡欄にメッセージを書き込みます。
- 「連絡書き込み実行」を押しチェックした全件にタスク連絡を書き込みます。
連絡が書き込まれたタスクリスト部の左端には、灰色の「i」マークが表示されています。担当者のログインでの表示ではこの灰色の「i」マークは、赤色に点灯します。
 タスク連絡一括2
タスク連絡一括2タスク連絡を確認する
2件のタスク連絡を受けた社員Cでは、通常のタスク連絡の確認とタスク詳細画面でのタスク連絡の確認を行います。
- 社員Cでは、ログインHOME画面のリスト部分には、リスト左部分に赤く点灯した「i」マークのタスク連絡が書き込まれたタスクが確認できます。
- 通常のタスク連絡の確認では、確認済となったタスク連絡が中央左部分に表示され、書き込みの合った美香宇人のタスク連絡が表示表示されています。
- 連絡の確認済にすると赤く点灯した「i」マークがなくなります。
- もう1件のタスクの
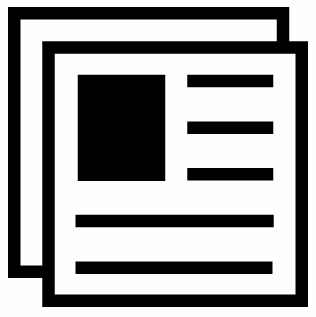 マークからタスク情報をピックアップ後「詳細情報」ボタンを押しタスク詳細情報画面へ移動します。
マークからタスク情報をピックアップ後「詳細情報」ボタンを押しタスク詳細情報画面へ移動します。 - タスク詳細画面右下の「未確認連絡」の連絡を確認して「確認ボタン」をクリックします。
- 確認ボタンを押すと連絡内容と確認日時が上部「メモ伝言」欄に転記されタスク情報の「登録更新」ボタンが点灯します。
※メモ伝言欄への転機は、通常のタスク連絡の確認も同様で、この連絡は、そのほかのメモと同列に追記されていきます。
メモ伝言欄は、担当者が更新可能なフィールドで転記された連絡も削除することができます。
タスク詳細画面では、ユーザーにより更新が可能なフィールド・更新不可のフィールドがあります。
参照:タスク詳細情報
指定タスクへの連絡は、下のタスク連絡タブから書き込みを行い、 複数タスクへの同時連絡 はチェックを行った上、ツールポップアップ左部分から書き込みをします。
タスク連絡を確認する
連絡の確認は、予定リスト・タスクリスト部下の「連絡全件」を押すと検索できます。
連絡を受けた担当者は、赤丸の点灯になり、担当以外のユーザーはグレーの丸が点灯します。
書き込みを行ったユーザーは、このグレーの丸が点灯しない状態になることで連絡が確認されたことがわかります。
通常タスク連絡は、担当ユーザーしか内容を確認することはできません。
担当ユーザー以外が連絡を確認するには、タスク詳細画面へ移動すればその連絡内容が確認できます。
確認済にするには、未確認連絡右下の「確認」ボタンをクリックします。
一度書き込まれた連絡はその内容を変更することはできません。
訂正などが必要な場合は、追加で連絡を書き込むなどの対応を行ってください。
連絡を受けた担当ユーザーは、一度確認済にすると未確認状態には戻せません。
必要なタイミングで確認済にするか、マークやメモ機能などを活用して対応してください。
タスク詳細画面でのタスク連絡の表示
タスク連絡のあるタスク詳細表示画面では、右下部分の「未確認連絡」にも内容が表示され、担当者のみ確認済にすることができます。
ここでの表示は、担当者以外でも表示されますが担当者以外に確認ボタンは点灯しません。
予定リストのタスク連絡タブでは担当者以外に連絡は表示されません。
未確認の連絡は予定リストのタスク連絡タブでは3件まで、タスク詳細画面では5件まで表示されます。
1タスクへの未確認の連絡は最大5件まで書き込むことができ、確認済にすることで追加の書き込みが可能になります。
確認済にするとタスク連絡タブにはその連絡が確認済として表示されます。
この詳細画面では、メモ伝言欄へ追加転記されますが、メモ伝言欄は、担当ユーザーのみ更新可能なフィールドなのでその履歴は更新により消すことができます。
依頼者・担当者が変更された場合
タスクへの連絡機能なため、依頼者・担当者が変更された場合、その連絡は変更後の担当者に引き継がれます。
Fromタスク名が記載者の場合は問題ありませんが、ユーザー名で記載した場合、変更後の依頼者へ返答するかそのユーザーへ返答するかかがわかりにくくなります。
そのため、依頼者・担当者の変更にはタスク連絡がないかを確認の上、変更することが必要です。

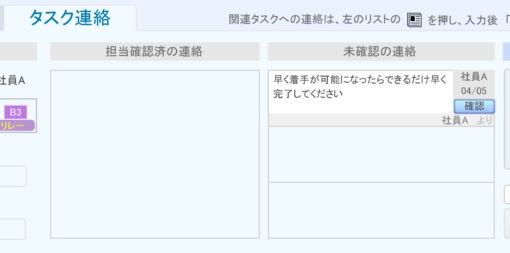
 タスク連絡を受けた担当ユーザー
タスク連絡を受けた担当ユーザー